Managing Leave Requests
Contents
Manage Leave Requests
Managers can approve leave request on behalf of employees in the employee management area. This is accessible by clicking on “manage leave request” menu item.
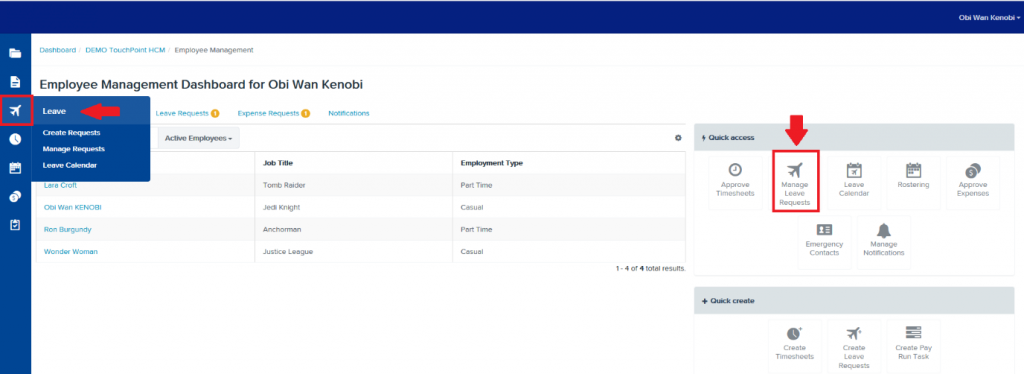
This will take you to the leave management screen.
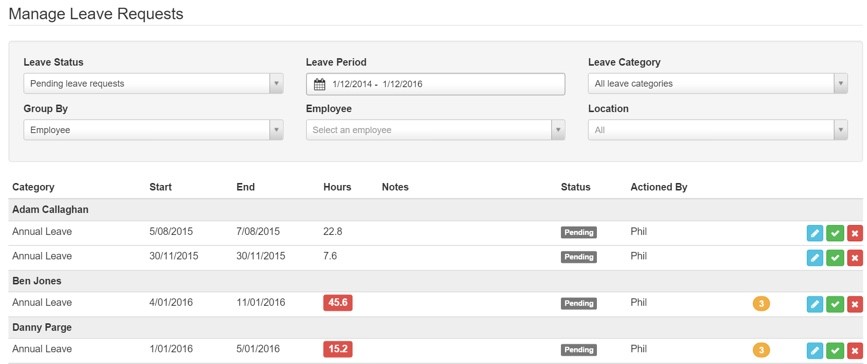
Filtering Leave Requests
The top part of the leave management screen contains the filters you can use to filter requests.

The following filters are available:
- Leave status – only display leave requests that match the selected status
- Leave period – only display leave requests that fall within the selected period
- Leave category – only display leave requests that match the selected leave category
- Employee -only display leave requests that match the selected employee
- Location – only display leave requests for employees who have their default location set to the selected location
In addition to filtering leave requests, you can choose to group them by:
- Employee – groups the leave requests by employee, with matching leave requests for a given employee displayed in each group
- Leave Category – groups the leave requests by leave category with matching leave requests for a given leave category displayed in each group
Approving Leave Requests
You can approve a leave request, by following these steps:
- Filter your leave requests to display the leave request that you want to approve
- Click on the “Green Tick” button to approve the selected leave request

The leave request is now approved
Declining Leave Requests
You can decline a leave request, by following these steps:
- Filter your leave requests to display the leave request that you want to decline
- Click on the “Red Cross” button to decline the selected leave request

- Enter a reason that you have declined the leave request and click “Decline”
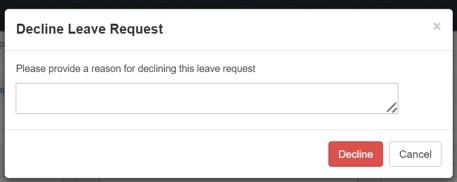
Editing Leave Requests
***NOTE – you can only edit a leave request before it has been applied to a pay run.
You can edit a leave request, by following these steps:
- Filter your leave requests to display the leave request that you want to edit
- Click on the “Blue Pencil” button on the leave request you want to edit

- You will now see the edit leave request dialog. You can make any necessary changes to the leave request from this dialog. When you’ve completed your changes, click “Submit request”
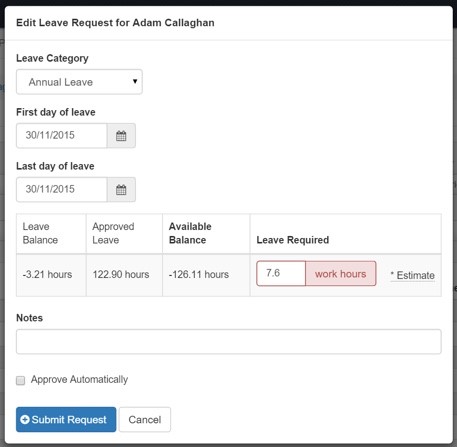
The leave request is now edited
Cancelling Leave Requests
***NOTE – you can only delete a leave request once it has been approved and has not been applied to any pay runs
You can cancel a leave request, by following these steps:
- Filter your leave requests to display the leave request that you want to delete
- Click on the “Red Trash” icon to cancel the request

- Confirm that you want to cancel the leave request
The leave request is now cancelled.
Reviewing Overlapping Leave Requests
If there are other leave requests that overlap with a particular leave request, you will see a yellow number near that leave request to indicate the number of leave requests that overlap with selected leave request. If you hover over the yellow number, you’ll see a summary of the overlapping leave requests
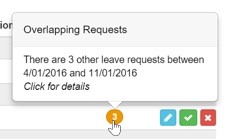
If you click on the yellow indicator, you’ll get a summary of all the leave requests that overlap with the selected leave request
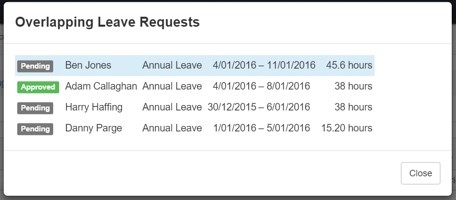
Reviewing Available Hours
You can review the available hours of a leave request by hovering the mouse over the “Hours” column of any leave request.
When a pending leave request doesn’t have enough hours available, it’ll be highlighted in red.
When a pending leave request has enough hours available it’ll be highlighted in green
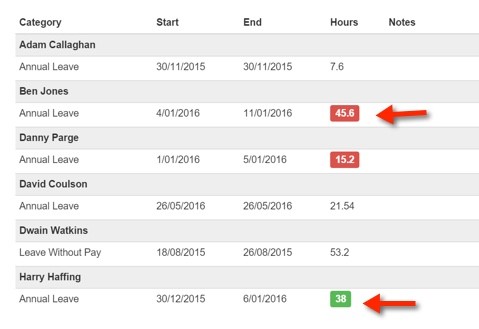
You can also hover your mouse over any given leave request to view the balance of the leave request and see the upcoming approved / pending leave that may affect the available balance.
